Raspberry Pi İşletim Sistemi Kurma
Raspberry Pi İşletim Sistemi Kurma
Merhaba arkadaşlar bu yazımda sizlere elimden geldiğince Raspberry cihazına nasıl işletim sistemi kurabileceğinizden bahsedeceğim.İlk olarak RPİ orijinal sayfasına gidin ve kullandığınız işletim sistemine göre imaj programını ya da RPİ imajını indirin.
İndirdiğimiz imaj programını açalım ve "Operating System" butonuna tıklayalım.
Sistemimize kurmak istediğimiz işletim sistemini seçelim
Ben en üsttekini Raspberry işletim sistemini seçtim, şimdi "SD Card" kısmına tıklıyor ve kurulum için kullanacağımız SD kartımızı seçiyoruz.
Kurulumun yapılacağı SD kartın içeriğinin tamamen silineceğini söylüyor, "yes" butonuna tıklıyor ve devam ediyoruz.
İmaj programı SD karta veriyi yazıyor..
İmaj programı SD karta yazılan veriyi kontrol ediyor.
İşlemin tamamlandığını ve SD kartı çıkartabileceğimizi söylüyor.
Ekrana Bağlamadan Raspberry Kurulumu
Evet arkadaşlar artık SD kartımızı RPİ cihazımıza takıp kullanabiliriz, eğer ekran ve klavyeniz yok ve RPİ cihazı bir başka bilgisayardan kontrol etmek istiyorsanız aşağıdaki adımlara devam edebilirsiniz.
SD kartı çıkartıp, tekrar bilgisayarınıza takın ve ardından "boot" isimli klasöre girin.
Burada SSH isminde bir klasör oluşturun ve artık SD kartı RPİ cihazınıza takın ve ardından Ethernet kablosu ile RPİ cihazınızı internete bağlayın.
Şimdi buradan sonra 2 adet yardımcı program kullanmamız gerekiyor.
Raspberry cihazımız açıldıktan sonra artık Advanced IP Scanner ile RPİ cihazımızın IP adresiniz bulacağız ve Putty programı ile cihaza bağlanıp ayarlamaları yapacağız.
Burada kırmızı ile gösterdiğim bizim RPİ cihazımızın IP adresidir, burada sizde farklı bir değerde olabilir ama RPİ cihazlarda üretici kısmı boş olduğunu için o olduğunu kolay bir şekilde anlayabiliyoruz bu program ile.
Aldığımız IP adresi ile Putty programını kullanıp RPİ cihazımıza bağlanıyoruz.
Kullanıcı adı : pi
Şifre : raspberry
Bu bilgiler orijinal Raspberry işletim sisteminin kullanıcı giriş bilgileridir başlangıç için.
Kullanıcı girişi yaptıktan sonra "sudo raspi-config" yazıyor ve ayar kısmına geliyoruz.
"Interfacing Options" kısmına geliyoruz.
Interfacing kısmına geldiğimiz zaman "VNC" kısmına geliyor ve aktif ediyoruz. VNC aktif hale geldikten sonra "Advanced Options" kısmına geliyor ve "Resolution" kısmından bir ekran boyutu beliyoruz.
Ekran boyutunu seçtikten sonra "Ok" butonuna tıklayın ve daha sonra "Finish" kısmını seçin. "Reboot Now" diye bir soru geldiğinde Ok butonuna tıklayın ve cihaz yenilendiği zaman artık VNC programı ile arayüzüne erişebilir olacaksınız.
Yukarıdaki bağlantıdan VNC programını indirip bilgisayarınıza kurun, Putty de kullandığımız IP adresini VNC programında kullanıp RPİ cihazımıza bağlanabiliriz.
Artık ekran kullanmadan, bilgisayarınızdan RPİ kurulumunu tamamladınız. Takıldığınız veya merak ettiğiniz bir şey olursa yorum olarak sorabilirsiniz.


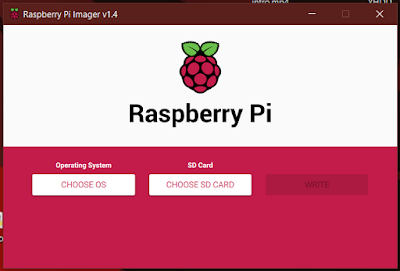



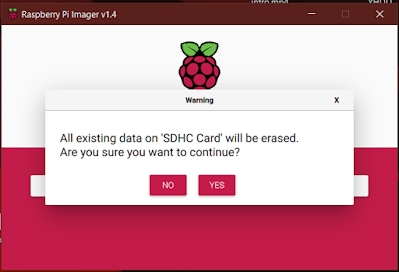






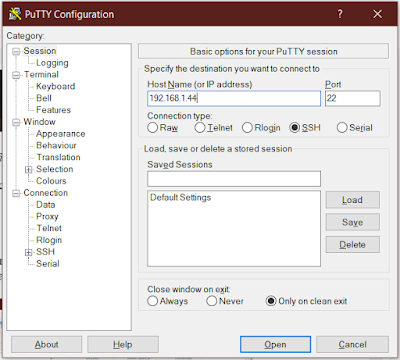






1 yorum