Unity Arayüz Tanıtımı
Unity Ara yüz Tanıtımı
Oldukça uzun süreceğini düşündüğüm yazılardan birinden hepinize merhaba bu yazıda sizlere elimden geldiğince Unity ara yüzünden bahsetmek istiyorum ve oyun tasarlarken neyi nerede kullandığımızı iyi kötü anlatmak istiyorum hadi lafı kısa tutup ara yüzümüze geçelim.
En solda Hierarchy(Hiyerarşi), ortada sahne ve kamera görünümü, en sağda Inspector(Özellikler diyebiliriz sanırım) ortanın altında konsol ve dosyalar en üstte nesneler ile etkileşime geçmemizi sağlayan araçlar ve onun üstünde editör ile etkileşime geçmemizi sağlayan butonlar bulunmaktadır.
Hadi bu objeleri görsel olarak da tanıyalım.
Hierarchy (Hiyerarşi) Paneli
Oyunda kullandığımız ve sahneye eklediğimiz objelerin listelendiği yerdir.
Sahnemizde yer alan bütün nesneleri burada görebilirsiniz ve burada boşluğa veya bir nesneye sağ tıklayıp yeni objeler ekleyebilirsiniz, var olan nesneyi kopyalayabilir veya silebilirsiniz.
Sağ tıklayıp standart nesneler oluşturmak dışında kendi oluşturduğunuz nesneleri buraya sürükleyerek de sahnenize eklemeniz mümkün.
Inspector Paneli
Oyunumuzda sahnemize eklediğimiz veya eklemediğimiz herhangi bir nesnenin özelliklerini görebildiğimiz, özellikler atayabildiğimiz ve ayarları ile oynayabildiğimiz paneldir.
Burada atamanın dışında yöntemler yok mu? tabi ki var örneğin script kullanarak bir nesneye Component atamak mümkündür ama bu şu anın konusu olmadığı için es geçiyorum.
Bir nesneye Component atamak için isterseniz Add Component diyebilirsiniz ya da Script dosyası gibi Componentleri bu Inspector paneline sürükle bırak yaparak da ekleyebilirsiniz.
Scene, Game ve Animator Paneli
 |
| Scene Paneli |
Scene Paneli
Oyun içindeki nesneleri yerleştirdiğimiz ve konumu gibi bilgileri 1 e 1 olarak serbest kamera ile dolanarak ayarlayabildiğimiz alandır.
Daha doğrusu oyuncunun oynayacağı alanı inşa ettiğimiz yer olarak bildirebilirim sizlere
Shaded modunu seçebiliriz ve istediğimiz katmanların görünmesini, istemediğimiz katmanların görünmemesini bu panelde gerçekleştiririz.
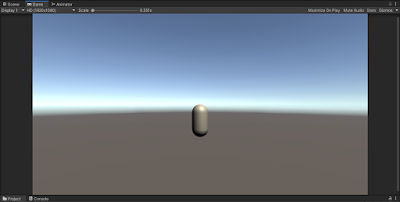 |
| Game Paneli |
Game Paneli
oyunu oyuncunun kamerasından gördüğümüz yerdir. Oyunu oyuncu gözü ile bu panelde görülür ve denemelerimizi buna göre yaparız.
Oyunumuzun ekran boyutuna daha doğrusu hangi çözünürlükte nasıl göründüğüne dair görsel dönütleri bu ekran sayesinde alırız.
 |
| Animator Paneli |
Animator Paneli
Oyunda kullanacağımız animasyonları Unity ile yapabileceğimiz ve bu animasyonları birbirine bağlayabileceğimiz alandır.
Project ve Console Paneli
 |
| Project Paneli |
Project Paneli
Project paneli projemizde bulunan bütün dosyaları gördüğümüz, hazırladığımız prefabları görebildiğimiz paneldir.
Bu panelde sildiğimiz nesneler bilgisayarımızda çöp kutusuna gönderilir bu yüzden gerçek dosyalar ile oynadığımız yerdir.
Burada bir çok dosya olacaktır ve projeleriniz için benim önerim bu panelde bulunan dosyaları oldukça düzenli tutmanızdır.
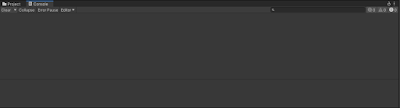 |
| Console Panel |
Console Paneli
Bu panel bir oyunun yapım aşamasında oldukça içli dışlı olacağınız panellerden birisidir, oyun yapım aşamasında nesnelerin birbiri ile temaslarından emin olmak amacı ile kullanacağınız ve hataların yazdırılacağı alan burasıdır.
Nesneler İle Etkileşime Geçmemizi Sağlayan Araçlar (Toolbars)
Transform Tools
İçinde Hand, Move, Rotate, Scale, Rect, Move - Rotate or Scale tool ve Edge düzenlemenizi sağlayan araçların bulduğu kutudur.
- Hand Tool
- Serbest olarak editör üzerinde dolaşabilmenizi sağlayan araçtır
- Move Tool
- Seçtiğiniz objeyi x,y ve z koordinatlarında hareket ettirebilmenizi sağlayan araçtır
- Rotate Tool
- Seçtiğiniz objeyi x,y ve z koordinatlarında döndürmenizi sağlayan araçtır
- Scale Tool
- Seçtiğiniz objeyi x,y ve z koordinatlarında büyültüp küçültmenizi sağlayan araçtır.
- Move - Rotate or Scale Tool
- Seçtiğiniz objeye yukarıdaki 3 aracın yaptıklarını aynanda yapmanızı sağlayan araçtır.
- Edge Tool
- Seçtiğiniz objede bulunan Colliderin noktalarını düzenlemenizi sağlayan araçtır.
Toogle Tools
- Handle Positions
- Seçtiğiniz objenin pivot noktası baz alınarak dönmesini veya merkezinin baz alınarak dönme, hareket etme gibi hareketlerin yapılmasını sağlar.
- Handle Rotations
- Dönme hareketinin neye göre yapılacağını değiştirdiğimiz araçtır.
- Grid Snapping
- Aktif edildiği zaman seçili objenin sahne üzerindeki çizgilere yapışarak hareket etmesini sağlar.
- Bu özellik genellikle oyunlarda harita üzerindeki nesneler yerleştirilirken kullanılır, birbirinin içine girmesini engellemek vb.. durumlar için.
Editor Butonları
İşte en çok kullandığımız yerlerden birisi. (Kısa yol tuşlarını ezberlediyseniz orası ayrı..)
Bu panelde bir çok buton ve bu butonların her biri kendi içinde alt alta sıra alıyor gelin bunların hangi panelleri açtığına ve nelere etki ettiğine şöyle bir bakalım.
File
- Yeni sahne aç
- Olan sahneyi aç
- Kaydet
- Farklı kaydet
- Yeni proje oluştur
- Olan bir projeyi aç
- Projeyi kaydet
- Build ayarları (Çıktı ayarları)
- Build et ve başlat
- çıkış
Edit
- Geri al
- Geri almaktan vazgeç, ilerl al
- Hepsini seç
- Seçilenleri bırak
- Seçilenin altındakileri seç (Ailenin çocuklarını seçmek gibi düşünün)
- Prefab ı seç
- Seçimi dönüştür
- Kes
- Kopyala
- Yapıştır
- Çocuk olarak Yapıştır
- Kopyala
- Yeniden adlandır
- Sil
- Sahneyi görüntüle
- Seçileni görüntüle
- Bunu seçtiğiniz zaman objeyi kaydırsanız da sahne hep onu takip edecektir
- Tam anlatamadım ama en iyi öğrenme yolu denemektir, denemenizi tavsiye ederim
- Bul
- Oynat
- Durdur
- Adım
- Bunu da denemenizi öneriyorum
- Unity hesabınıza giriş yapın
- Unity hesabınızdan çıkış yapın
- Sahne vb.. şeyleri kaydedip sonra kısa yol tuşları ile geçiş yapmanızı sağlıyor..
- Proje ayarları
- Editör ayarları
- Kısa yol tuşlarını gösterir
- Tüm kullanıcı prefablarını siler
- Shader seçenekleri
- Grid ayarları
- Sahnedeki çizgileri düzenleyebileceğiniz paneli açar
Assets
Not : Oyunda kullanılan objelere, dosyalara Asset denir.
- Asset oluştur
- Klasör üzerinde göster
- Aç
- Sil
- Yeniden Adlandır
- Klasör adresini kopyala
- Sahnede aç
- Paket yöneticisinde göster
- Yeni Assetleri içe aktar
- Paketleri içe aktar
- Paketleri dışa aktar
- Referansı sahnede bul
- ...
- Yenile
- Yeniden içe aktar
- Hepsini yeniden içe aktar
- Bazen oyunlarımız durduk yere hata verdiği zaman bunu kullanıyoruz.
- Prefabı dışarı aktar
- ... (Hiç kullanmadım)
- ... (Hiç kullanmadım)
- ... (Hiç kullanmadım)
- Seçili objenin Inspector penceresini açar
GameObject
Hierarchi kısmı ile etkileşim sağlar, obje oluşturmanızı ve düzenlemeler yapmanızı sağlar..
Component
Inspector penceresinde Add Component butonuna basarak eklediğimiz özellikler için ayrı bir obje halinde oyuna eklenmesi için olan menüdür.
Window
- Editörde açık olan panelleri gösterir.
- Buradan açık olan panelleri kapatabilirsiniz
- Sonraki pencereye geçer
- Önceki pencereye geri döner
- Katmanları gösterir
- Collaborate özellikleri açar
- Bu özellikler biraz daha ileri seviye için gereklidir, şu an için bunu bilmenize gerek yok
- Bir kaç kelime ile bahsetmek gerekirse Unity servisleri ile bağlantı kurmanızı sağlıyor.
- Asset Store
- Unity Asset marketini açar
- TextMesh Pro
- UI da bulunan Text'in biraz daha gelişmiş halidir.
- Burası paneller arasında hızı geçiş yapmanızı sağlar
Diğerleri de ses, analiz, UI gibi araçları aktifleştirmek gibi işlere yarıyor..
Help
Unity forumuna gitmeniz, lisansınızı görmeniz, eğer Unity Hub kullanmıyorsanız Unity sürümünü güncellemeniz gibi bazı araçları içerisinde barındıran butondur.
Evet arkadaşlar bu yazımız da burada son buluyor, iyi okumalar..
Eğer merak ettiğiniz veya aklınızın takıldığı bir şey olursa yorum atarak sorabilirsiniz.


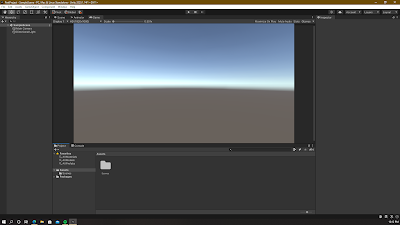
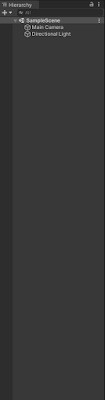


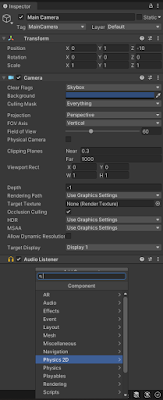




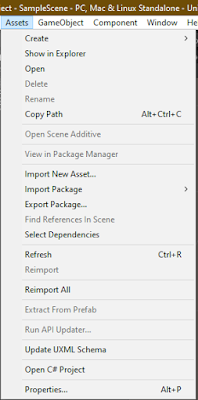

Yorum Gönder