WSL Nedir? Windows Üzerine WSL ile Linux Nasıl Kurulur?
Hepinize merhaba arkadaşlar bu yazımda sizlere Windows üzerinde harici bir indirme yapmadan veya sanal makine oluşturmadan nasıl Linux kuracağınızı anlatacağım.
Giriş yazımızı fazlaca uzatmadan neden WSL kullanmalıyız ya da ne gibi avantajları bulunuyor sanal makineye göre gibi incelemelerimizde bulunup kurulumumuza geçelim.
WSL Nedir?
WSL Windows 10 ile birlikte gelen ve artık bilgisayarımızda Linux işletim sistemini kullanmak için bizi dual boot veya sanal makinelerden kurtaran bir sistem diyebiliriz.
WSL Windows tarafından ilk olarak Windows 10 için çıkartıldı ve bu sistem sayesinde Windows ile aynı anda belli başlı Linux sürümlerini de kullanabiliyoruz.
Sistem Gereksinimleri
WSL nin iki adet sürümü bulunuyor. WSL ve WSL2
- WSL için Windows 10 - 1607 sürümü ve sonrası bir işletim sistemine gereksiniminiz bulunuyor.
- WSL2 için ise Windows 10 - 1903 sürümü ve sonrası bir işletim sistemine gereksinimiz bulunuyor.
WSL2 ile birlikte dosya sistemi performansı ve sistem çağrısı uyumluluğu arttırılmıştır.
Microsoft Store Üzerinde Desteklenen Linux Sürümleri
- Ubuntu
- Kali Linux
- Fedora Remix
- Open Suse
- Pengwin
Neden WSL ?
Normalde bir Linux işletim sistemini kullanmak için bir kaç seçeneğimiz vardı ve bunlar;
- Windows'u kaldırıp direkt Linux kurmak.
- Windows yanına Linux kurup bilgisayarımız açılırken iki işletim sisteminden birini tercih etmek.
- Windows üzerinde sanal makine yazılımları yardımı ile Linux kurmak.
Yukarıdaki seçenekler ile aslında günümüze kadar hayatımızı idame ettirdik diyebilirim ancak hepsinin neredeyse belli başlı zorlukları bulunmaktaydı ve bunlarda aslında normal kullanıcılar için çok önemli olmasa da yazılımcılar için büyük kayıplardı diyebilirim.
Windows'u kaldırıp direkt Linux kurduğumuz durumda Windows üzerinde bulunan bir çok programdan ve geliştirme ortamından faydalanamıyorduk.
Windows'un yanına Linux kurduğumuz zaman iki işletim sistemi arasında geçiş arasında çok fazla vakit kaybı oluyordu ki bazen Windows üzerinde etkide bulunmamız gereken bir dosya olduğu zaman başlı başına bir bela oluyordu.
Sanal makine üzerinde bir Linux sürümü çalıştırmak ise diğer yöntemlere göre çok daha maliyetli bir yol. (Performans kaybı, yüksek Ram gereksinimi vb..)
WSL tam olarak bilgisayara Linux kurmak kadar performanslı olmasa da sanal makine üzerine kurmaya göre çok daha performanslı ve WSL ile kurduğumuz Linux sürümü Windows dosyalarına da rahat bir şekilde erişebildiği için aslında bizim için işimizi çok daha rahatlıyor. Sırf bu sebepten ötürü bile WSL ile Windows üzerine Linux kurulabilir.
WSL ile Windows Üzerine Linux Nasıl Kurulur?
Windows Özelliklerinin Açılması
Kurulum için ilk olarak "Windows Özelliklerini Aç / Kapat" kısmından açmamız gereken özellikler bulunuyor. Bunlar;
- Linux için Windows Alt Sistemi
- Sanal Makine Platformu
Kuruluma başlamak için yukarıda verdiğim iki adet özelliğe tik atıyoruz ve daha sonra "Tamam" butonuna basıyoruz.
Gerekli özellikler Windows tarafından otomatik olarak kurulacaktır, gerekli özellikler kurulduktan sonra bilgisayarınızı yeniden başlatmanızı öneriyorum ki zaten kurulumdan sonra Windows size yeniden başlayıp başlamayacağını soracaktır.
Not: Özellikleri açtıktan sonra aktif olması için yeniden başlatmanız gerekiyor.
Linux Sürümünün Kurulması
Bu işlemden sonra artık Microsoft Store dan istediğiniz bir Linux sürümünü indirelim.
Ben Ubuntu kullanmak istediğim için Ubuntu sürümünü indiriyorum. (Ortalama olarak 450mb civarıdır.)
İndirme tamamlandıktan sonra "Başlat" butonuna tıklayıp Ubuntu'yu başlatıyorum.
Açıldıktan sonra karşımıza bir konsol ekranı gelecektir.
Eğer ki çekirdek güncellemesi hatası alırsak WSL2 çekirdeğini güncellememiz gerekecektir.
WSL2 Çekirdek Güncelleme / Kurma İşlemi
Aşağıdaki bağlantıya tıklayın ve internet sitesine gidin.
"Download the latest package" yazan seçeneğin altındaki bağlantıdan WSL2'nin son sürümünü indirin.
Dosya indikten sonra kurmak için çift tıklayın, "Next" butonuna tıklayın ve yönetici izni isterse yönetici izni verin. Kurulum tamamlanınca "Finish" butonuna tıklayın.
Kurulum tamamlandı artık hata almadan Ubuntu sürümümüzü açabiliriz. Artık açtığımız zaman hata vermeden kurulum başlayacaktır.
Yükleme ekranı bittikten sonra bir kullanıcı adı ve şifre oluşturmanızı isteyecektir.
Yukarıdaki gibi bir ekran gördüğünüz zaman kurulum bitmiş demektir.
Bazı Linux Komutları
Kurduğumuz Linux sürümünün bazı özelliklerini kontrol etmek için bir kaç komut kullanabiliriz.
Hangi Dizinde Olduğunu Öğrenme
Hangi dizinde olduğumuzu öğrenmek için
Komutunu kullanabiliriz.
İşletim Sisteminin Sürümünü Öğrenme
İşletim sistemimizin sürümünü öğrenmek için
Komutunu kullanabiliriz.
İnternet Bağlantısını Kontrol Etme
Kurduğunuz Linux sürümünün internete bağlı olup olmadığını kontrol etmek için
Komutunu kullanabilirsiniz, eğer ki bir problem çıkmıyorsa ve başarılı bir şekilde ping gidiyorsa internete bağlı demektir.
Linux Sistemini Güncelleme
Kurduğumuz Linux sürümünü güncellemek için
Komutunu kullanabilirsiniz.
Not: Buradaki komut kurduğunuz Linux sürümüne göre farklılık gösterebilir.
WSL Yönetimi
WSL Yönetimi için ilk olarak Komut İstemini (cmd) yönetici olarak açmamız gerekiyor.
WSL Durumu Hakkında Bilgi Almak
WSL hakkında bilgi almak için cmd de
Komutunu çalıştırıyoruz. Bu bize çalışan işletim sistemini, durumunu ve WSL sürümünü verecektir.
WSL Sürümü Değiştirme
WSL Sürümünü değiştirmek isterseniz
wsl – -set-version Ubuntu (İşletim sisteminizin adı) x (WSL sürümü)
Komutunu girmeniz yeterli olacaktır.
İşletim Sürümünü Kapatma
WSL üzerinde çalışan işletim sistemini kapatmak isterseniz
Komutunu girmeniz yeterli olacaktır.
Grafik Ara yüzü Eklemek
İndirdiğiniz işletim sistemine isterseniz bir grafik ara yüzü(GUI) ekleyebilirsiniz.
İşletim sisteminin GUI halini kullanmak için Ubuntu terminalinde "xfce4" gibi bir gui birimi kurabilirsiniz.
XFCE4 Ara yüzü Kurmak
Ara yüzü kurmak için
Komutunu çalıştırmanız yeterli olacaktır. (Tabi kurulum anında karşınıza gelen kurmak istiyor musun?
(Y/n) kısmında "Y" demeyi unutmayın.)
Bu işlem biraz uzun sürebilir, çok fazla paket kurulması gerekiyor.
Lütfen kurulum boyunca terminali veya bilgisayarınızı kapatmayın.
Not: Kurulumdan sonra herhangi bir hata alırsanız aşağıdaki kod ile tekrar deneyin.
sudo apt install xfce4 xfce4-goodies xorg dbus-x11 x11-xserver-utils
Uzak Masaüstü ile Bağlanmak
Kurduğumuz işletim sistemine Windows da bulunan "Uzak Masaüstü Bağlantısı" programı ile bağlanabilir ve normal bir Linux gibi kullanabiliriz. Tabi bunun için bir kaç kurulum daha yapmamız gerekiyor.
XDRP Kurulumu
İlk olarak işletim sistemimize (Linux) Windows üzerinden erişebilmemiz için gerekli olan paketi kurmamız gerekiyor. Bunun için
Komutunu kullanıyoruz. Kurulum tamamlanınca
XDRP Başlatma
sudo /etc/init.d/xrdp start
Komutu ile xrdpyi başlatıyoruz ve artık Windows cihazımızdan ara yüze "Uzak Masaüstü Bağlantısı" programı yardımı ile bağlanabiliriz.
Bağlanmak İçin IP Adresini Öğrenme
Bağlanmak için kurduğumuz işletim sisteminin IP adresini öğrenmemiz gerekiyor bunun için
Komutunu kullanıyoruz ve karşımıza çıkan yazılardan "inet" adresini alıyoruz ve artık bunun ile cihaza bağlanabiliriz.
Uzak Masaüstü Bağlanma
Bir önceki adımda aldığımız ip adresi ve kullanıcı adı, şifremiz ile artık uzak masaüstüne bağlanabiliriz.
Uzak Masaüstü Bağlantısı programına inet0 adresini girerek bağlanıyoruz
Bağlandıktan sonra ilk başta oluşturduğumuz kullanıcı hesabı ile giriş yapıyoruz.



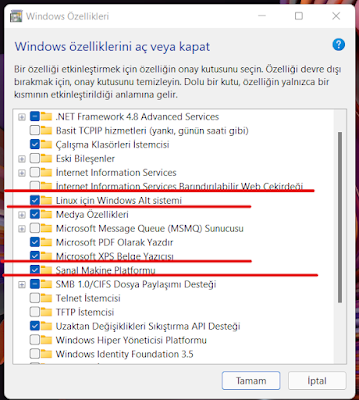




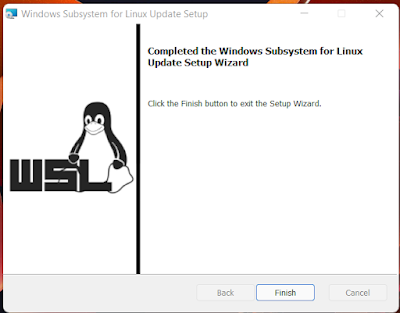

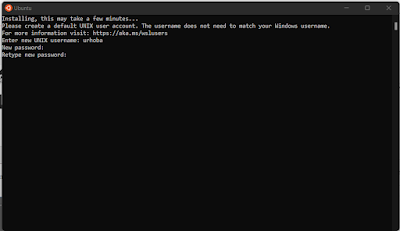


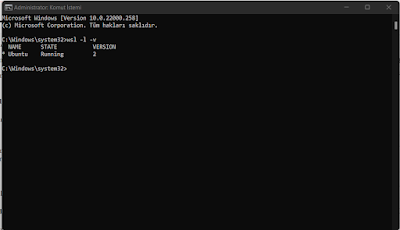

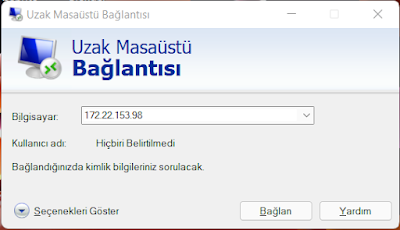


Yorum Gönder